THE VERMONT LAW AND GRADUATE SCHOOL LIBRARY CATALOG
Help Center
- Using "My JULIEN"
- Searching in JULIEN
- Advanced Keyword Search tips
- Saving your searches/Setting up email alerts of new titles
- Renewals
- Placing holds on checked-out titles
- Saving and exporting records from JULIEN
- Saving your checkout history with My Reading History
- Finding a list of dvds available for checkout
- Finding/Downloading ebooks
- Mobile version of JULIEN
- Accessing databases off campus
Using "My JULIEN"
How to login to your account:
- Under "My Library", from the top navigation, click on "My JULIEN," or click on the "login" button at the top right of your screen.
- Enter your campus email address. For example: jstudent@vermontlaw.edu
- If you know your PIN, enter that on the next line. If you don't know your PIN, click on the "Don't have a PIN? Forgot yours?" link, and follow the instructions to create a PIN.
- PINs can be up to 30 characters, and must not contain common trivial patterns (for example, aaaa, ababa, bbbb), nor a set of up to four characters that is repeated two or more times (for example, abab, abcabc, abcdabcd).
- If you have any problems logging in, or are unable to create a PIN, please contact Lisa Donadio for assistance.
Features:
- Modify your PIN.
- View and renew your checked out titles.
- Place a hold on a checked-out item.
- Sign up to receive weekly updates of new titles added to the collection in your area of interest.
- Create lists of titles of interest to you.
- Opt in to the "My Reading History" feature to keep track of your checkout history.
Searching in JULIEN
Type the keyword(s) you want to find. For example:
- torts
- environmental law
| Wildcards |
Words may be right-hand truncated using an asterisk ('*') in place of other characters. The '*' wildcard may also be embedded in a search string. You may use '?' to replace a single character anywhere within a word. Examples : environment* polic*, wom?n |
|---|---|
| Boolean Operators |
Use "and" or "or" to specify multiple words in any field, any order. Use "and not" to exclude words. Example : stocks and bonds Example : (alaska or canada) and (adventure and not vacation) |
| Field limits | A field limit causes the system to search only the specified field for the specified word(s). |
| Grouping | Keyword search results are usually grouped by relevance to bring the most likely titles to the top of the list. Each group represents a similar level of relevance and results are sorted within the group by date or title. To get an ungrouped result set, use boolean operators to form a complex query. |
Advanced Keyword Search Tips
Multiple Words
When searching multiple words the system will automatically supply the Boolean "and" operator between each word; multiple words entered for the search will all occur somewhere in the retrieved records though not necessarily in the order entered. Both examples on the right will retrieve the same results.
Examples
Using multiple words:
university science department
university and science and department
Phrase Searches
Search for complete phrases by enclosing them in quotation marks. Words enclosed in double quotes will appear together in all results exactly as typed.
Examples
A phrase Search:
"university science department"
Wildcards
* Matches any number of non-space characters, starting at the specified position in the word. For example, "comput*" will match all words that begin with "comput" (e.g., "computer", "computation", etc.).
The '*' wildcard may also be embedded in a search string.
? You may use a question mark ('?') to replace a single character anywhere within a word.
Boolean Operators
Use AND or OR to specify multiple words in any field, any order. Use AND NOT to exclude words. Select the operator you wish to use from the selection list on the Advanced Search form.
Examples
Using Boolean operators:
stocks and bonds
stocks or bonds
stocks and not bonds
Field Limits
Field limits may be specified by selecting a field limit from the selection list. These limits appear before the word or phrase to be searched. A field limit causes the system to search only the specified field for the specified word(s).
Field Limits and their meanings:
- Author: Search only author fields
- Title: Search only title fields
- Subject: Search only subject fields
- Note: Search only note fields
- Subject: Search only subject fields
Grouping
Keyword search results are usually grouped by relevance to bring the most likely titles to the top of the list. Each group represents a similar level of relevance and results are sorted within the group by date or title. To get an ungrouped result set, use boolean operators to form a complex query.
 Most relevant titles
Most relevant titles
 Highly relevant titles
Highly relevant titles
 Very relevant titles
Very relevant titles
 Relevant titles
Relevant titles
 Other relevant titles
Other relevant titles
Saving your searches/Setting up email alerts of new titles
If you have a favorite author or subject for which you often search when using the catalog, you can save the search with the click of a button. This will prevent you from having to key in the search each time.
How to:
- Log in to your My JULIEN account.
- Click on the "New Search" button.
- Search for your favorite author, subject, title, etc. or create an advanced keyword search including limits to material type, language, publication year, etc.
- When your results are displayed, click the button marked "Save as preferred search".
- The next time that you log in to your My JULIEN account, you can click the "Preferred Searches" button to see a list of your saved searches.
- Click on the search link associated with any of the preferred search terms in the list to quickly execute your search.
- You can be alerted of new materials added to the library collection which match your searches. Just check the "Mark for Email" box. You will receive an email once a week with any new titles that have been added to the library's collection matching your search criteria.



Renewals
Library users may renew their own materials online. All material may be renewed except for materials with holds and materials on which you owe fines.
How to:
- Log in to your My JULIEN account.
- If not the default view click the "Items currently checked out" link to view the materials you have checked out.
- Select the materials you want to renew by checking the boxes in the RENEW column and then click the Renew Selected button. If you want to renew everything, click the Renew ALL button.
- If you cannot renew items, a message will appear on the screen. If you are successful, a new due date will appear in the "STATUS" column. Always check the STATUS column for information on the success or failure of your renewal.
Placing holds on checked-out titles
Library users may place holds on titles which are currently checked out to other patrons.
How to:
- Log in to your My JULIEN account.
- Perform a search in JULIEN for the title you are interested in. This search will either result in a list of titles which match your search terms, or will bring you directly to the bibliographic record for the title.
- If your search returned a list of possible titles, scroll to the title you are interested in, and, if it is checked out, a "Place a hold" button will be visible after the publication and call number information. Click on this button, and follow the ensuing instructions.
- If your search brought you directly to the bibliographic record for the title you are interested in, and it is checked out, look for the "Hold this item" link in the navigation bar at the top of the page. Click that link, and follow the ensuing instructions.
- Someone from the library will contact you when the title is ready to be checked out.
- You can also place holds on titles the library has on order. Follow the same procedure as above.


Saving and exporting records from JULIEN
Library users can export records from JULIEN, or save them to the "My Lists" section of their JULIEN account.
How to:
- Log in to your My JULIEN account.
- As you are searching for titles on a particular topic in JULIEN, you can select the titles you are interested in on a browse screen by clicking in the small box next to the title.
- When you have finished looking through the results on a particular page, and have clicked in the boxes next to the titles you are interested in, you have three choices: "Save marked records", "Save all on page", and "Add marked to my lists".
- SAVE MARKED RECORDS:This will temporarily save (for your current browser session) all the records you have checked on the page. To then view the saved records, click on the “View Saved Records” button at the top of the page. You will get a screen that offers you the option of saving the titles to the screen, which you can then print; saving to disk if you are working on your own computer rather than one in the computer lab; or to be sent to an email address of your choosing. After this point, JULIEN no longer saves this information for you.
- SAVE ALL ON PAGE:This option will save all the titles on the currently displayed page, rather than just the ones you’ve marked. To view these records, follow the instructions for “Save Marked Records.” Again, after export, JULIEN no longer saves this information for you.
- ADD MARKED TO MY LISTS:This option will actually save the titles you’ve marked to a section of your My JULIEN account called “My Lists.” You can access the titles you’ve selected by clicking on the “My Lists” button in your My JULIEN account. Add to these lists at any time when you are logged in to your account. You can create multiple lists to track titles for different topics.

Saving your checkout history with My Reading History
Want to be able to look back on what you’ve checked out in the past? The Library does not maintain records of your past checkouts, but you can choose to track your own circulation history by opting in to "My Reading History."
How to:
- Log in to your My JULIEN account.
- Opt in to “My Reading History”, by clicking on the “My Reading History” button.
- Click on the "Opt in" button
- JULIEN will start logging your checkouts as soon as you opt in. It will not show your checkouts prior to opting in.
- Once you’ve begun logging your circulation history, you can delete any item from this list by marking the box next to the title, and clicking on “Delete Marked.” You can delete all items in this list by clicking on “Delete All.”
- You can opt out of “My Reading History” at any time. Click on “Delete All,” which will remove all items from your list, then click on “Opt Out.”
- Participation in this feature is entirely voluntary. You may start or stop using it, as well as delete any or all entries at any time.
- *DISCLAIMER*:Opting in to the use of this feature constitutes explicit consent to the storage of reading history data. The library staff does not have access to your "My Reading History;" however, it is subject to all applicable local, state and federal laws, and, under those laws, could be examined by law enforcement authorities without your permission. If this is of concern to you, please do not opt in to this feature.
Finding a list of dvds available for checkout
Want to be able to see what dvds the library has available for checkout?
How to:
- Go to Advanced Keyword Search.
- Place an asterisk (*) in the first field of the Enter Search Terms box
- In the Add Limits box, select "DVD" from the Material Type box
- Click the "submit" button

Finding/Downloading ebooks
The Library has many thousands of ebooks. You can identify these titles when you are browsing in JULIEN by looking for this icon:
![]()
How to:
- To limit your search to ebooks only, Go to Advanced Keyword Search.
- Enter your search terms in the Enter Search Terms box
- In the Add Limits box, select "EBOOK" from the Material Type box
- Click the "submit" button

Mobile version of JULIEN
Have a smartphone or tablet? JULIEN will automatically redirect you to the mobile version of the library catalog when you enter the url: "http://julien.vermontlaw.edu". Want an app-like icon to make getting to JULIEN easier?
How to:
- Go to The JULIEN homepage on your mobile device.
- Instead of bookmarking the site, select Add to Home Screen.
- You should now see the following app-like icon on your mobile device:

If you are not automatically redirected to the mobile site, please click on the "Mobile JULIEN" link in the header of any JULIEN page:

Accessing databases off-campus
You do not need to be logged in to your My JULIEN account to access the databases that the library subscribes to. If you are off-campus, you will need to enter your VLGS network username and password to access the databases. Click here for more assistance troubleshooting off-campus access issues.

| Vermont Law and Graduate School Library 43 Cornell Street South Royalton, VT 05068 Phone: 802-831-1441 |
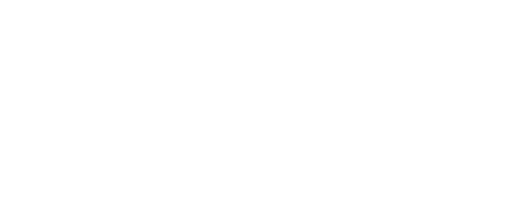 |
Questions or comments about this site? Contact the ILS Administrator.
Some material type icons by the Bridge Material Type Icons Project, some by Nova Southeastern University Library.

